Печать на принтере: типичные проблемы и пути их решения

Мечтаете о мини-типографии на дому? Это вполне реально. Нужно печатающее устройство и расходники к нему. Но важно знать некоторые нюансы процесса. Рассмотрим несколько полезных советов для пользователей, которые осваивают печать на принтере.
Печать на принтере с компьютера
Откройте фото на компьютере в любом фоторедакторе, например, в «Просмотре фотографий в Windows». Нажмите на кнопку «Печать», расположенную на верхней панели.
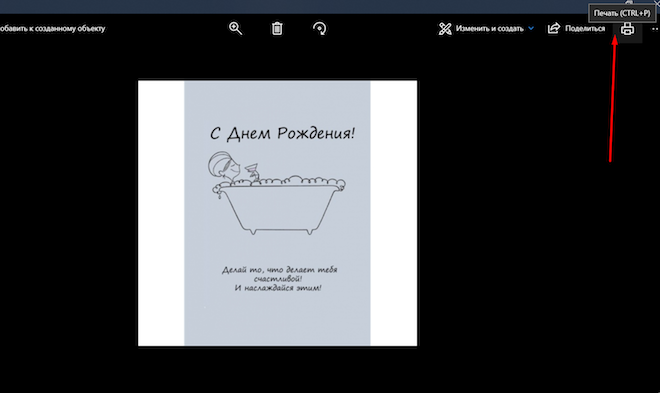
В открывшемся окне выберите настройки печати: размер бумаги, размер фотографий, количество копий. Нажмите кнопку «Печать» (Print).
Печать на принтере со смартфонов
Для смартфонов с ОС Android
В смартфоне зайдите в Play Market, вбейте в строку поиска «Модули для принтера».
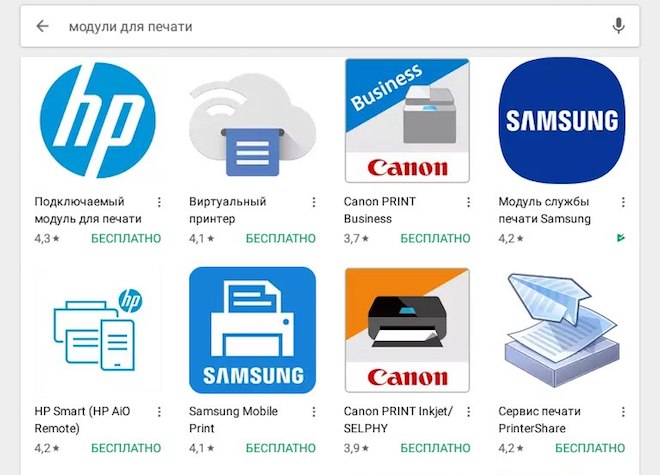
Выберите модуль, который соответствует модели вашего принтера. Скачайте его и установите на смартфон. Выберите в галерее изображений необходимое фото. Нажмите на него, в открывшемся меню выберите кнопку «Печать». Установите нужные параметры и распечатайте фотографию.
Для устройств на Apple iOS
Убедитесь, что ваш принтер поддерживает функцию Apple AirPrint, иначе ничего не выйдет. Список устройств есть на сайте техподдержки Apple.
Откройте на своем гаджете нужное фото, нажмите на иконку «Общий доступ». В появившемся меню найдите слово «Печать». Перед вами появится новое меню, найдите в нем раздел «Выбор принтера». Найдите свою модель печатающего устройства и, если надо, измените настройки. Нажмите «Печать».
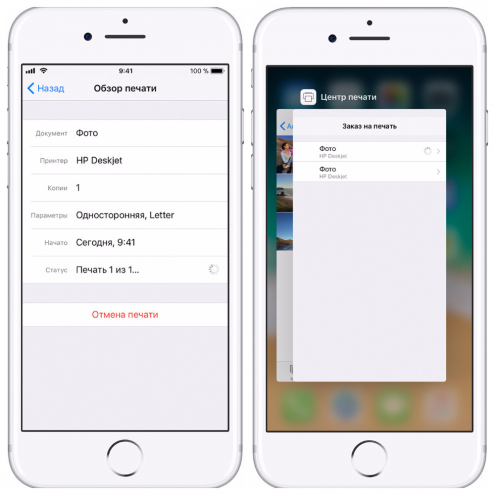
Если ваш принтер не поддерживает AirPrint, скачайте и установите на свой гаджет программу FingerPrint. Чтобы распечатать фото, следуйте подсказкам программы.
Как установить поля при печати?
Устанавливать поля в документе Word следует до того, как вы набрали текст. Чтобы изменить размер поля, откройте вкладку «Макет» на верхней панели и выберете команду «Поля».

В открывшемся окне выберете подходящие параметры. Если готовые шаблоны не подходят, кликните «Настраиваемые поля» и задайте произвольные значения.
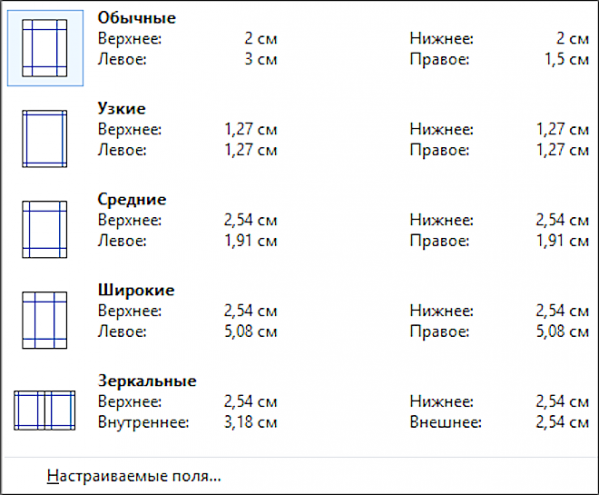
Никогда не делайте размер полей равным нулю! Тогда текст по краям листа не пропечатается. Этот принцип касается печати из любой программы.
Еще один способ менять размер полей в «Ворде» — навести курсор на движок верхней линейки и выставить поля вручную. Если линейка не отображается, нужно зайти в меню «Вид» на верхней панели и поставить галочку напротив линейки.
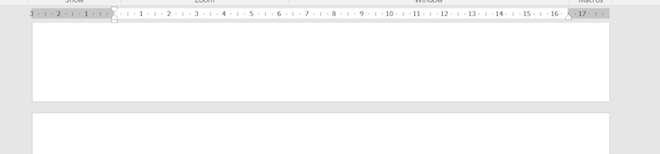
Согласно требованиям к бланкам документов, левое поле надо делать шириной 3 см, правое — 1 см, верхнее/нижнее — по 2 см. Если листы после печати будут подшивать справа, правое поле делают шириной 3 см.
Печать на принтере из браузера
Если вы хотите распечатать всю страницу, открытую в браузере, установите курсор в любом месте страницы, и нажмите правую кнопку мыши. Перед вами появится меню. Выберите пункт «Печать». Вы увидите окно с предварительным просмотром документа и настройками печати.
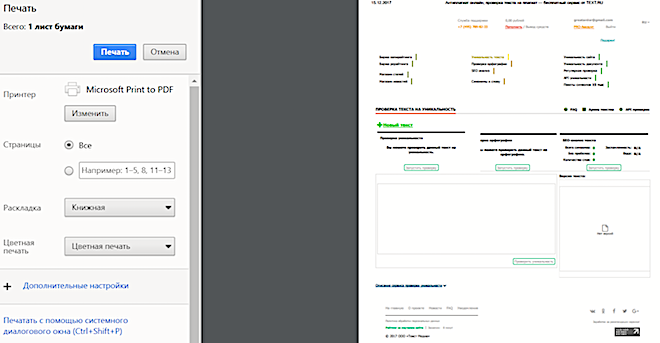
Выберите нужные вам параметры: размер листа, цветную печать или черно-белую, оставить только текст или загрузить фоновый рисунок. Здесь же можно выбрать количество страниц.
Если вы хотите передать на принтер только печать фрагмента, например, один абзац текста, предварительно выделите его в браузере. Затем делайте все, описанное выше.
Для распечатки картинки или фото из браузера следует вначале навести курсор на картинку и открыть изображение в новой вкладке. Далее можно печатать на принтере, как указано выше.
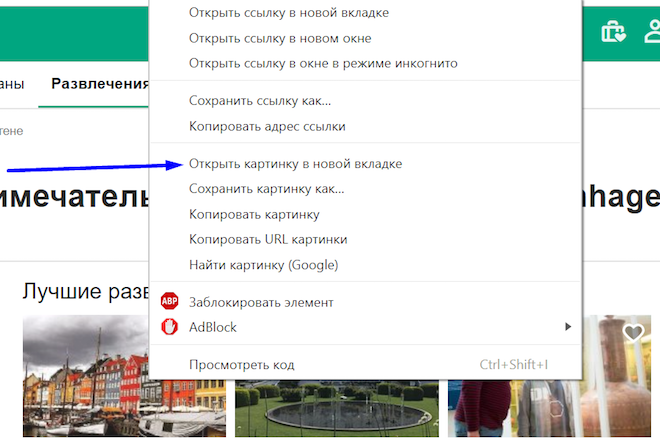
Что выбрать — ПЗК или СНПЧ?
Чтобы печатать экономнее и быстрее, существуют перезаправляемые картриджи (ПЗК) и системы непрерывно подаваемых чернил (СНПЧ). Сравним их плюсы и минусы.
- Форма. ПЗК по форме аналогичны оригинальным картриджам. Их минус — невозможно следить за фактическим уровнем чернил. Если в картриджах чернил не остается, печатная головка будет завоздушена.
- Установка. СНПЧ состоит из внешних резервуаров, шлейфа и картриджей, сходных с оригинальными. Недостаток в том, что вам понадобится дополнительных 10 см для ее размещения, зато внешний резервуар позволит следить за уровнем чернил. ПЗК устанавливаются точно так же, как оригинальные картриджи.
- Установка. СНПЧ проводится в 2 этапа. Устанавливаются картриджи, затем прокладывается и закрепляется шлейф. Процедура несложная, к тому же СНПЧ устанавливается всего один раз.
- Заправка. Для заправки ПЗК понадобятся шприцы — отдельно для каждого цвета. Для заправки СНПЧ не нужны дополнительные материалы. Просто выньте заглушки, долейте чернила из банки.
- Влияние на принтер. При каждом извлечении ПЗК есть риск попадания воздуха в печатающую головку. СНПЧ устанавливается только один раз, поэтому механическое воздействие и риск завоздушивания сводятся к минимуму.
- Экономичность. Себестоимость печати фотографий одинакова. При покупке СНПЧ вам придется потратить около 3 тыс. руб., но это будет одноразовая покупка, ПЗК стоит около 300 руб.
 Если вы печатаете много — покупайте СНПЧ
Если вы печатаете много — покупайте СНПЧ
Как обойтись без диска с драйверами?
Если у вас современная модель принтера и есть USB-кабель, соедините им печатающее устройство и компьютер. Включите оба прибора, подключите их к интернету. Драйвера должны загрузиться автоматически.
Если нет USB-провода или автоматически загрузить драйвер не получилось, воспользуйтесь возможностями операционной системы. Через «Пуск» зайдите в «Настройки». Выберите «Устройства», а потом — строчку «Принтеры и сканеры». Перейдите на строку «Добавить принтер или сканер». Кликните на строку с типом вашего устройства и, следуя подсказкам, поставьте драйвера.
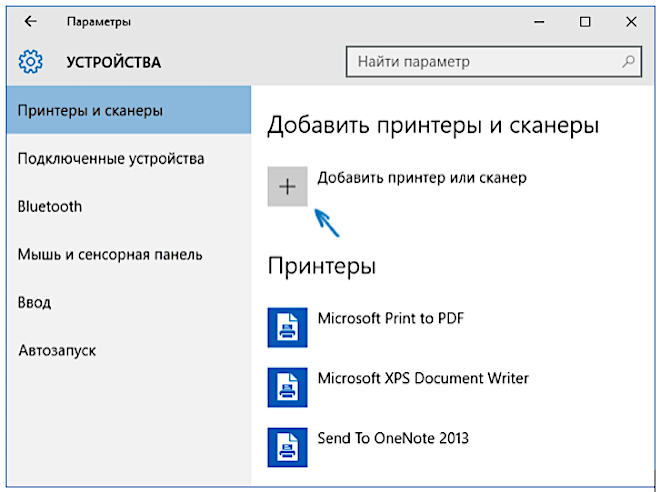
Программа позволяет пользоваться только базовыми функциями принтера. Чтобы применить все его возможности, установите драйвера для конкретной модели и марки печатающего устройства.
Чтобы скачать драйвера к конкретному принтеру и установить их вручную, надо узнать номер модели. Ищите эту информацию на передней панели устройства.

Вбейте в поисковой строке браузера название вашего прибора и словосочетание «скачать драйвера». Лучше всего скачивать с официального сайта компании-производителя. Запустите драйвера, установите их, следуя подсказкам программы.
Как проверить качество печати (тест дюз)?
Через меню «Пуск» зайдите в «Настройки». Выберите «Устройства», а потом — строчку «Принтеры и сканеры». Выберите принтер и перейдите в раздел «Свойства» (Printer properties). Затем нажмите кнопку «Печатать тестовую страницу» (Print test page).
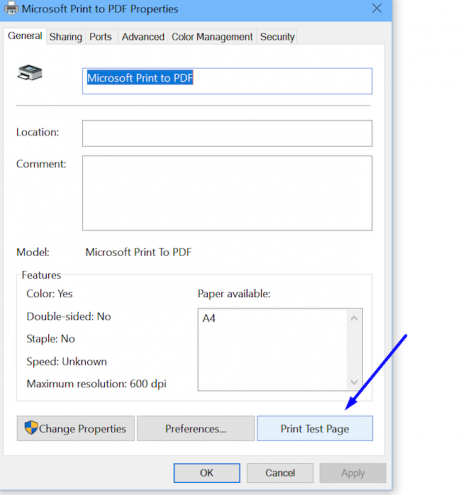
Например, в случае с принтером Canon, вы должны получить такое изображение:
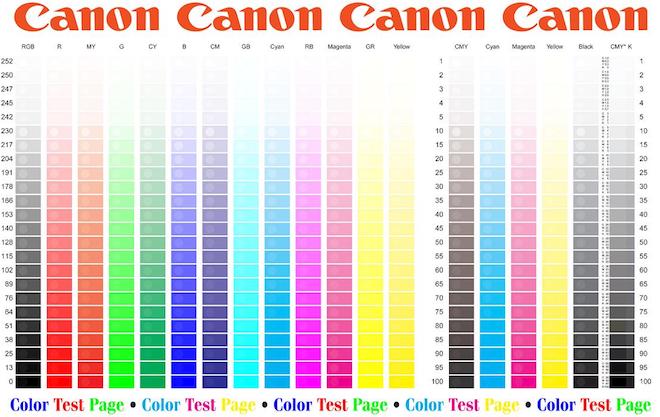
Если отпечаток не совпадает с образцом, нажмите кнопку «Прочистить» и исправьте неполадки.
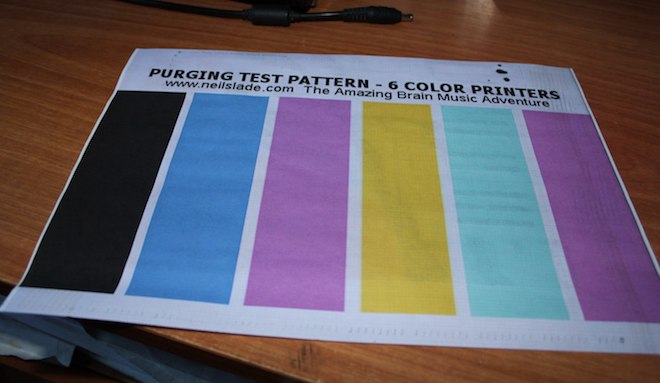 Тестовый отпечаток
Тестовый отпечаток
Что делать, если на листе после печати полосы?
Если струйный принтер печатает с полосками, проверьте, не закончились ли чернила. Так и есть? Заправьте картридж, смените его или залейте чернила в емкости, если у вас СНПЧ.
Если с чернилами порядок, возможно, засорились дюзы — их надо прочистить. Для этого следует зайти в «Устройства и принтеры», через меню «Сервис» выберите пункт «Прочистка головки для печати». Возможно, придется повторить эту процедуру дважды или выбрать параметр «Усиленная очистка».
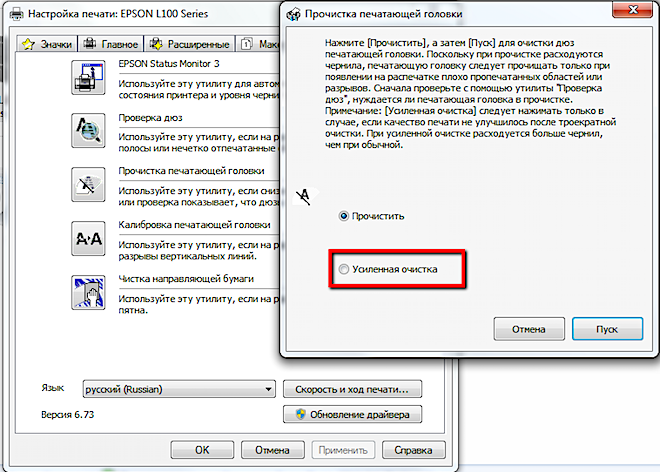
Иногда печатающую головку требуется промыть вручную. Лучше всего поручить это мастеру из сервиса по ремонту.
Если прибор стал «полосить» после транспортировки или перестановки, могла сместиться каретка и произойти раскалибровка печатающей головки. Тогда полосы будут, даже если тест дюз хороший и чернила в норме. Найдите во вкладке «Сервис» пункт «Калибровка печатающей головки», следуйте подсказкам.
Что делать, если принтер перестал печатать?
Перезагрузите компьютер и принтер. Для этого отключите устройство от сети. Включите его снова. Достаньте USB-провод, вставьте его опять. Через «Пуск» и зайдите в «Настройки». Выберите «Устройства», а потом — строчку «Принтеры и сканеры». Выберите принтер. Проверьте, стоит ли галочка напротив «Использовать по умолчанию».
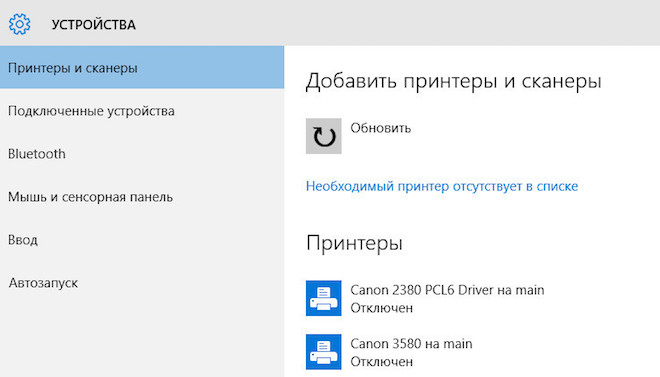
Чтобы перезапустить печать, зайдите в пункт меню «Очередь». Откроется окно со списком документов, отправленных на принтер. Наведите курсор на строку, нажмите правой кнопкой мыши и выберете команду «Перезапустить».
Возможно, вам надо обновить драйвера. Найдите в интернете, скачайте и установите свежий драйвер.
Конечно, это далеко не полный перечень вопросов, связанных с печатью на принтере. Дополнит информацию эта видео-инструкция:



